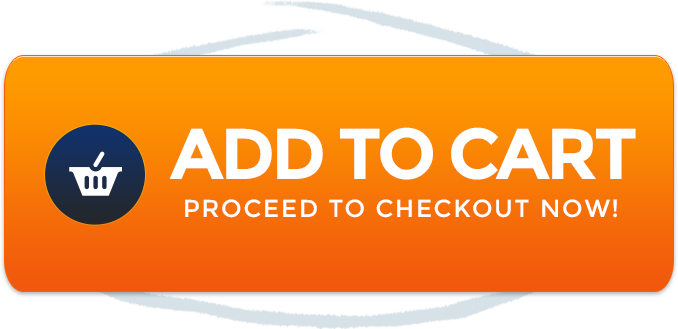Introduction
How to Remove AirPlay from Lock Screen iPhone 11? At Rewirelessify, we understand the importance of a clean and distraction-free user experience. In this comprehensive guide, we’ll walk you through the steps to remove AirPlay controls from your iPhone 11’s lock screen, allowing you to enjoy your device without interruptions.
How to Remove AirPlay from Lock Screen iPhone 11
AirPlay is a versatile feature, but having its controls on the lock screen can sometimes be unwanted. Here’s how to remove them:
Upgrade Your iPhone Today (Shop Best Deals)
Step 1: Access Face ID & Passcode Settings
Open the “Settings” app on your iPhone 11. Scroll down and tap “Face ID & Passcode.”
Step 2: Disable Access on Lock Screen
Enter your passcode to proceed. Scroll down to find the “Allow Access When Locked” section. Toggle off the options for “Today View” and “Notification Center.” This will prevent AirPlay controls from appearing on your lock screen.
Step 3: Customize Control Center
Return to the main “Settings” screen and tap “Control Center.” You can personalize the features displayed in the Control Center. To manage AirPlay, tap “Customize Controls.”
Step 4: Remove AirPlay from Control Center
In the “Customize Controls” section, locate “Screen Mirroring” (AirPlay). Tap the red minus button next to it to remove AirPlay controls from the Control Center.
Step 5: Enjoy an Uncluttered Lock Screen
Exit the “Settings” app and lock your iPhone 11. Congratulations! Your lock screen is now free from AirPlay controls.
Frequently Asked Questions (FAQ)
Q1: Will Removing AirPlay from the Lock Screen Affect Its Functionality?
No, removing AirPlay controls from the lock screen will not impact AirPlay functionality. You can still use AirPlay from the Control Center.
Q2: Can I Still Access AirPlay Easily After Removing It from the Lock Screen?
Absolutely. Despite not being on the lock screen, AirPlay can still be accessed quickly through the Control Center.
Q3: Does This Process Remove AirPlay Completely from My iPhone 11?
No, this process only removes AirPlay controls from the lock screen and Control Center. AirPlay functionality remains unaffected.
Enhancing Your iPhone Experience
Congratulations! You’ve successfully learned how to declutter your iPhone 11’s lock screen by removing AirPlay controls. At Rewirelessify, we’re dedicated to helping you optimize your wireless technology usage for a seamless and distraction-free experience.
Join Our Community
Stay connected with us and become part of our dynamic community on social media:
Get in Touch
Have questions, suggestions, or feedback? We’d love to hear from you! Reach out to us through our contact page. At Rewirelessify, we’re committed to providing expert insights and guidance for all your wireless speaker interests.
Embark on a journey of sonic exploration with Rewirelessify today!
Visit us at: rewirelessify.com