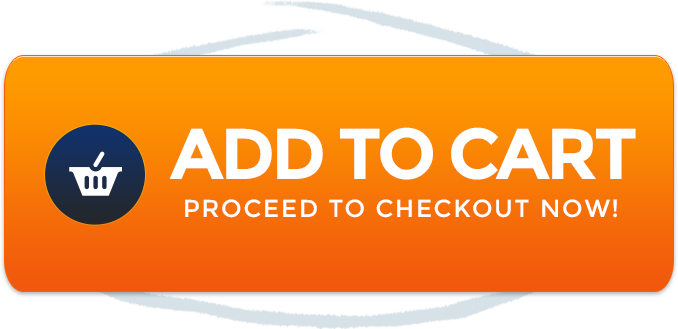Welcome to Rewirelessify – Your Ultimate Source for Wireless Speaker Knowledge!
Introduction
Are you looking to seamlessly stream content from your Mac to your Vizio TV using AirPlay? Look no further! At Rewirelessify, we’ve got your back with a comprehensive guide that will walk you through the process step by step. Say goodbye to confusion and hello to hassle-free streaming.
Save On Brand New MacBook Pros (View Deals)
Navigating AirPlay from Mac to Vizio TV
AirPlay is a fantastic feature that allows you to mirror or stream content from your Apple devices to compatible TVs like Vizio. To AirPlay from your Mac to your Vizio TV, follow these simple steps:
Step 1: Check Compatibility
First things first, ensure that your Vizio TV supports AirPlay. Check the user manual or visit Vizio’s official website to confirm compatibility with your TV model.
Step 2: Connect to the Same Wi-Fi Network
Both your Mac and Vizio TV need to be connected to the same Wi-Fi network. This is crucial for establishing a connection between the devices.
Step 3: Enable AirPlay on Vizio TV
On your Vizio TV, navigate to the input/source menu and select the AirPlay option. Make sure it’s enabled and ready to receive connections.
Step 4: Access AirPlay on Your Mac
On your Mac, locate the AirPlay icon in the menu bar. It looks like a rectangle with a triangle at the bottom. Click on the icon, and a menu will pop up.
Step 5: Select Your Vizio TV
In the AirPlay menu on your Mac, you’ll see a list of available devices. Choose your Vizio TV from the list. If prompted, enter the AirPlay code displayed on your TV screen.
Step 6: Start AirPlay
Once connected, you can choose to mirror your Mac’s screen or stream specific content, such as videos or presentations, to your Vizio TV. Enjoy your content on the big screen!
Step 7: End AirPlay
When you’re done, simply click on the AirPlay icon again in the menu bar of your Mac and select “Turn Off AirPlay” or disconnect from your Vizio TV in the AirPlay menu.
Frequently Asked Questions (FAQ)
Q1: Can I AirPlay Audio Only to My Vizio TV?
Absolutely! You can AirPlay both audio and video content from your Mac to your Vizio TV, depending on your preferences.
Q2: Why Can’t I Find the AirPlay Icon on My Mac?
Make sure your Mac and Vizio TV are on the same Wi-Fi network. Additionally, ensure that your Mac supports AirPlay (most recent models do).
Q3: Are There Any Delays When AirPlaying to Vizio TV?
There might be a slight delay in mirroring or streaming due to network latency. This is normal and should not significantly impact your experience.
Wrapping Up Seamless AirPlay
With our step-by-step guide, you’re now equipped to effortlessly AirPlay from your Mac to your Vizio TV. No more fumbling around – enjoy your favorite content on the big screen with ease.
Join Our Community
Stay connected with us and become a part of our vibrant community on social media:
Get in Touch
Have questions, suggestions, or feedback? We’re all ears! Feel free to reach out to us through our contact page. At Rewirelessify, we’re committed to providing expert insights and guidance for all your wireless speaker interests.
Embark on a journey of sonic exploration with Rewirelessify today!
Visit us at: rewirelessify.com