Introduction
Welcome to Rewirelessify – Your go-to source for comprehensive wireless speaker knowledge! If you’ve been missing the convenience of Airplay on your Vizio TV, you’ve come to the right place. In this guide, we’ll walk you through the process of restoring Airplay functionality on your Vizio TV. Get ready to regain the power of wireless streaming and elevate your entertainment experience.
Enhance Your Viewing Experience With Vizio TV Compatible Airplay Soundbars
Rediscovering Airplay: A Game-Changer
Airplay, the ingenious creation by Apple, empowers you to seamlessly stream audio and video content from your Apple devices to compatible devices like TVs. By bringing Airplay back to your Vizio TV, you’ll relish the joy of wireless connectivity, ensuring you never miss a beat. Let’s delve into the steps that will help you restore Airplay on your Vizio TV.
Restoring Airplay on Your Vizio TV
If you’re eager to reunite with Airplay on your Vizio TV, follow these user-friendly steps:
Step 1: Check for Compatibility
Before you embark on your Airplay revival journey, ensure that your Vizio TV is compatible with Airplay. Vizio TVs equipped with SmartCast 3.0 or newer versions support Airplay.
Step 2: Ensure Wi-Fi Harmony
The first essential step is to connect both your Apple device (iPhone, iPad, or Mac) and your Vizio TV to the same Wi-Fi network. This harmony in connectivity is vital for flawless communication.
Step 3: Activate Airplay Mode
Using your Vizio TV remote, navigate to the “Input” option and select “Apple Airplay” from the list of inputs. This action activates Airplay mode on your TV, preparing it to receive content from your Apple device.
Step 4: Control Center or Menu Bar Access
On your Apple device, access the Control Center by either swiping down from the upper-right corner (iPhone/iPad with Face ID) or swiping up from the bottom (iPhone/iPad with Home button). If you’re using a Mac, simply click on the Airplay icon in the menu bar.
Step 5: Choose Your Vizio TV
Within the Control Center (iPhone/iPad) or Airplay menu (Mac), a list of available devices will be displayed. Locate and select your Vizio TV from this list to initiate the connection.
Step 6: Rekindle Streaming
With the connection established, you’re all set to resume streaming. Play your preferred content on your Apple device, and it will seamlessly mirror on your Vizio TV’s screen, accompanied by synchronized audio.
Troubleshooting Airplay Revival
Encountering hiccups while restoring Airplay? Fret not! Here are a few troubleshooting tips to consider:
- Verify Network Connectivity: Ensure that both your Apple device and Vizio TV are firmly connected to the same Wi-Fi network for seamless communication.
- Reboot Both Devices: Sometimes, a simple restart of your Apple device and Vizio TV can work wonders in resolving connectivity issues.
- Stay Updated: Regularly update your Vizio TV’s firmware and your Apple device’s software to avoid compatibility conflicts.
Frequently Asked Questions (FAQ)
Q1: Can I Use Airplay with a Windows PC and Vizio TV?
Airplay is designed primarily for Apple devices, making direct Airplay between Windows PCs and Vizio TVs unsupported. However, some third-party applications might offer similar functionalities.
Q2: Is 4K Streaming Possible Through Airplay?
Absolutely! Airplay supports streaming in 4K resolution, provided both your Apple device and Vizio TV support 4K capabilities.
Q3: Can I Airplay Content from Non-Apple Apps?
Certainly! Many third-party apps have embraced Airplay compatibility. Look for the Airplay icon within the app to initiate seamless streaming.
Conclusion
By following these straightforward steps, you can rekindle the magic of Airplay and revel in the convenience of wireless content streaming on your Vizio TV. Embrace the elegance of wireless connectivity and rediscover the joy of uninterrupted streaming. A strong Wi-Fi connection and updated software are your allies throughout this process. Continue to explore our blog for more engaging insights and guides on wireless speakers.
Join Our Community
Stay connected and engaged by following us on social media:
Get in Touch
We value your thoughts, questions, and feedback. Feel free to reach out via our contact page, and we’ll be delighted to assist you. At Rewirelessify, we’re dedicated to being your trusted source for wireless speaker insights and support.
Embark on your sonic journey with Rewirelessify today!
Visit us at: rewirelessify.com
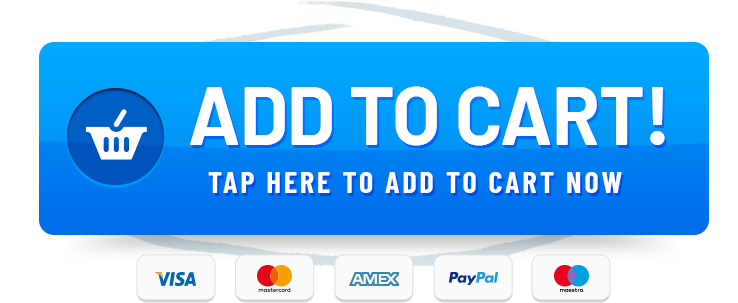
You’re so cool! I do not believe I’ve read through something like that before.So great to find somebody with a few genuine thoughts on this subject.Really.. thank you for starting this up. This site is one thing that is required on the web, someonewith a bit of originality!
Good job on this article! I really like how you presented your facts and how you made it interesting and easy to understand. Thank you.