Welcome back to Rewirelessify – Your go-to hub for all your wireless speaker queries! If you’re eager to unlock the power of Airplay on your Vizio TV, you’re in the right place. In this comprehensive guide, we’ll walk you through the process of turning on Airplay, allowing you to effortlessly stream your favorite content from your Apple devices to your Vizio TV. Let’s dive in!
Understanding Airplay and its Benefits
Airplay is Apple’s ingenious technology that enables seamless streaming of audio, video, and more from your Apple devices directly to compatible devices, such as smart TVs and wireless speakers. With Airplay, you can effortlessly mirror your device’s screen or stream content from apps, providing an immersive entertainment experience.
Steps to Turn On Airplay on Your Vizio TV
Ready to start using Airplay on your Vizio TV? Follow these simple steps to get started:
Step 1: Check Compatibility
Before diving into the Airplay setup process, ensure that your Vizio TV supports Airplay functionality. Vizio TVs with SmartCast 3.0 or later versions are equipped with Airplay capabilities.
Step 2: Connect to the Same Wi-Fi Network
To enable Airplay, make sure both your Apple device (iPhone, iPad, or Mac) and your Vizio TV are connected to the same Wi-Fi network. This connection is crucial for smooth communication between devices.
Step 3: Activate Airplay Mode on Your Vizio TV
Using your Vizio TV remote, navigate to the “Input” button and select “Apple Airplay” from the list of available inputs. This action puts your Vizio TV in Airplay mode, ready to receive content.
Step 4: Access the Control Center or Menu Bar
On your Apple device, open the Control Center (swipe down from the upper-right corner on iPhones with Face ID) or the Airplay menu bar (on Macs) to access the Airplay options.
Step 5: Choose Your Vizio TV
In the Control Center (iPhone/iPad) or Airplay menu (Mac), you’ll find a list of available devices. Select your Vizio TV from the list to establish a connection.
Step 6: Start Streaming
With the connection established, start streaming content from your Apple device. Whether it’s a video, music, or a presentation, you’ll see it mirrored on your Vizio TV screen.
Troubleshooting Airplay Issues
Encountering any issues while setting up Airplay? Here are some troubleshooting tips to help you out:
- Check Wi-Fi Connection: Ensure that both devices are connected to the same Wi-Fi network.
- Restart Devices: Sometimes a simple restart of your Apple device and Vizio TV can resolve connectivity problems.
- Update Software: Keeping your Vizio TV’s firmware and Apple device’s software up-to-date can prevent compatibility hiccups.
Best Vizio TV Compatible Speakers (View Deal Of The Day)
Frequently Asked Questions (FAQ)
Q1: Can I Airplay from a Windows PC to a Vizio TV?
Airplay is primarily designed for Apple devices. While direct Airplay from a Windows PC to a Vizio TV isn’t supported, you may find third-party applications that offer similar functionality.
Q2: Does Airplay support 4K streaming?
Absolutely! Airplay supports streaming in 4K resolution, provided both your Apple device and Vizio TV support 4K capabilities.
Q3: Can I Airplay content from third-party apps?
Indeed, you can! Many third-party apps offer Airplay compatibility. Look for the Airplay icon within the app to initiate streaming.
Conclusion
Congratulations! You’re now equipped with the knowledge to turn on Airplay and enhance your entertainment experience on your Vizio TV. The convenience of wireless streaming brings your content to life on the big screen without any hassle. Remember, a stable Wi-Fi connection and up-to-date software are key to ensuring a smooth Airplay experience. For more wireless speaker insights, guides, and reviews, continue to explore the rest of our website.
Explore Our Categories
- Wireless Speaker Reviews: In-depth reviews of the latest wireless speakers, covering sound quality, design, and features.
- How-To Guides: Step-by-step instructions for setting up and troubleshooting wireless speakers.
- Industry News: Stay updated with the latest news and trends in the wireless speaker world.
- Comparison and Buying Guides: Make informed decisions with our detailed product comparisons.
Join Our Community
Stay connected with us on social media:
Get in Touch
Have questions, suggestions, or feedback? Reach out to us through our contact page. Your input matters, and we’re dedicated to making Rewirelessify your ultimate destination for wireless speaker insights.
Embark on your wireless streaming journey with Rewirelessify today!
Visit us at: rewirelessify.com
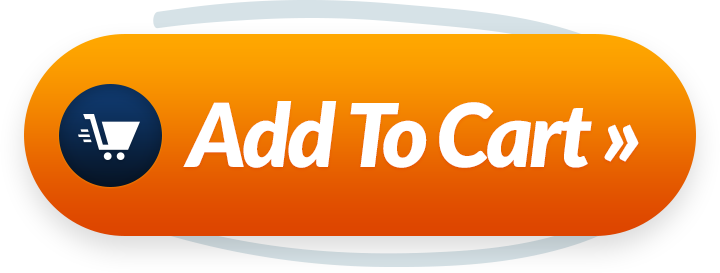
Hi! I just wish to offer you a big thumbs up for the excellent information you’ve got here on this post.I’ll be returning to your site for more soon.