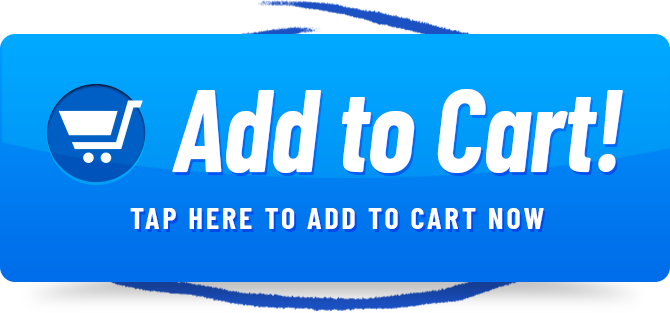Introduction
Are you ready to enhance your media streaming experience? With AirPlay on your Mac Air, you can effortlessly share and stream content to other devices. At Rewirelessify, we’re dedicated to helping you make the most of your wireless technology. In this guide, we’ll show you how to turn on AirPlay on your Mac Air so you can enjoy seamless media sharing.
How to Turn On AirPlay on Mac Air
AirPlay allows you to mirror or stream content from your Mac Air to compatible devices. Follow these steps to enable AirPlay on your Mac Air:
Get The Latest Mac Air Online (Best Price)
Step 1: Open System Preferences
Click on the Apple logo in the top-left corner of your Mac’s screen and select “System Preferences” from the dropdown menu.
Step 2: Access Displays Settings
In the System Preferences window, click on the “Displays” icon. This is where you can configure display settings, including AirPlay.
Step 3: Enable AirPlay
In the Displays settings, you should see an “AirPlay Display” option. Click on the checkbox next to “Show mirroring options in the menu bar when available” to enable AirPlay on your Mac Air.
Step 4: Access AirPlay Menu
Look at the top-right corner of your Mac’s screen. You should now see an AirPlay icon in the menu bar. Click on it to access the AirPlay menu.
Step 5: Connect to a Device
From the AirPlay menu, you’ll see a list of available devices you can connect to. Select the device you want to stream to. You may need to enter a code that appears on the receiving device.
Step 6: Start Streaming
Once connected, your Mac Air’s screen will be mirrored on the selected device. You can now enjoy videos, presentations, and more on a larger screen.
Frequently Asked Questions (FAQ)
Q1: Can I Use AirPlay with Non-Apple Devices?
While AirPlay is designed for Apple devices, some third-party devices may offer AirPlay compatibility. However, it’s recommended to check device specifications for compatibility.
Q2: Can I Stream Audio Only Using AirPlay?
Yes, AirPlay allows you to stream audio only. You can select a compatible audio device from the AirPlay menu and enjoy high-quality audio playback.
Q3: Do Both Devices Need to Be on the Same Wi-Fi Network?
To enable AirPlay functionality, both your Mac Air and the receiving device must be connected to the same Wi-Fi network.
Elevate Your Media Experience
Congratulations! You’ve successfully learned how to enable AirPlay on your Mac Air. With this feature, you can easily share your content on a larger screen and enjoy a more immersive media experience. At Rewirelessify, our commitment is to assist you in exploring the full potential of wireless technology.
Join Our Community
Stay connected with us and become part of our dynamic community on social media:
Get in Touch
Do you have questions, suggestions, or feedback? We’d love to hear from you! Reach out to us through our contact page. At Rewirelessify, our dedication is to offer expert insights and solutions for a wide range of wireless speaker interests
Embark on a journey of sonic exploration with Rewirelessify today!
Visit us at: rewirelessify.com