Greetings, tech enthusiasts and audio aficionados! Welcome to Rewirelessify.com, your ultimate destination for all things wireless audio. I’m Sam, and I’ve spent years exploring the realms of sound technology as a passionate enthusiast. Today, I’m here to share my expertise and personal experiences to help you bridge the gap between Apple’s AirPods and the wonderful world of Windows 10. Get ready for a journey filled with wireless wonders and seamless connectivity. Let’s dive in and unlock the magic!
Unleashing the Power of AirPods on Windows 10
Ah, the marvelous AirPods! These sleek little wonders have revolutionized the way we experience audio. As an audio enthusiast myself, I can’t help but marvel at the seamless integration and exceptional sound quality they offer. And now, my friends, it’s time to bring that AirPods magic to your Windows 10 PC. Imagine the freedom of wireless audio, the joy of crisp sound, and the convenience of effortless connectivity. It’s all within your reach!
Preparing Your AirPods for the Connection
Before we embark on this wireless adventure, let’s ensure your AirPods are ready to pair with your Windows 10 PC. Drawing from my own experiences, I’ve got a few tips to share.
3.1 Ensure AirPods are Charged
Now, picture this: you’re all set to connect your AirPods to your Windows 10 PC, only to realize they’re running low on battery. Trust me, I’ve been there! So, before we dive into the connection process, double-check that your AirPods are fully charged. Place them in their charging case or connect them to a power source using the trusty Lightning cable. A charged AirPods case is the key to a seamless connection experience.
3.2 Put AirPods in Pairing Mode
Ah, the dance of connectivity! To prepare your AirPods for pairing, we need to put them in pairing mode. Here’s a simple move to do just that:
- Open the lid of your AirPods case, revealing those gorgeous earbuds.
- Now, keep an eye on the back of the case—yes, there’s a button hiding there!
- Press and hold that button until you see a delightful white light flashing on the front of the case.
- Voila! Your AirPods are now in pairing mode, eagerly waiting to connect with your Windows 10 PC.
Connecting AirPods to Windows 10
Now that your AirPods are all set, it’s time to establish that marvelous wireless connection with your Windows 10 PC. Don’t worry, I’ll be your guide through this process, drawing upon my expertise and personal experiences.
4.1 Open the Windows 10 Settings App
Alright, let’s get this connection party started! To kick things off, click on the Start menu, and there you’ll find the Settings gear icon—your gateway to Windows 10 settings. Give it a click, and let’s dive into the magic.
4.2 Navigate to the Bluetooth & Other Devices Section
Ah, the realm of connectivity! Within the Windows 10 Settings app, you’ll find different categories. Look for the one that says “Devices” and give it a gentle click. Now, from the menu on the left side, select “Bluetooth & Other Devices.” We’re getting closer to that wireless symphony!
4.3 Turn on Bluetooth
Before we can connect your AirPods, let’s make sure Bluetooth is up and running on your Windows 10 PC. If it’s already turned on, you’re ahead of the game. But if not, don’t fret! Simply click on the toggle switch to enable Bluetooth. We’re opening the doors to wireless possibilities.
4.4 Add a New Device
Ah, the moment of anticipation! Now, we need to add your AirPods as a new device in the Bluetooth settings. Find the button that says “Add Bluetooth or other device” and give it a confident click. The stage is set for your AirPods to take center stage!
4.5 Select Your AirPods from the List
Behold the list of available devices! Windows 10 will embark on a search for nearby Bluetooth devices, and your AirPods should make their grand appearance. Look for the name “AirPods” or the custom name you’ve assigned to them. Once you spot your AirPods in the list, click on them to select them as your chosen audio companion.
4.6 Complete the Pairing Process
We’re reaching the climax of this connection tale! Windows 10 will now work its magic and initiate the pairing process with your AirPods. It may take a few moments for the connection to be established, so sit back and savor the anticipation.
Ah, there it is—a notification confirming the successful connection of your AirPods to your Windows 10 PC. Congratulations, my friend! You’ve unlocked a world of wireless audio bliss.
Verifying and Adjusting AirPods Settings
Now that your AirPods are happily connected to your Windows 10 PC, it’s time to ensure that everything is set up for an optimal audio experience. Trust me, these little tweaks can make a world of difference.
5.1 Check Audio Output Settings
Let’s make sure the audio output is directed to your AirPods, creating a symphony of sound that resonates with your soul. To do this, right-click on the volume icon in the system tray, that little corner of your screen where audio controls hide. From the context menu that appears, select “Open Sound settings.” Ah, the gateway to audio perfection!
Within the Sound settings, under the “Output” section, confirm that your AirPods are selected as the default audio output device. This way, every beat, every note, and every word will dance beautifully through your AirPods and into your ears.
5.2 Adjust AirPods Sound and Microphone Settings
Now, let’s fine-tune the audio experience to suit your preferences. Right-click on the volume icon in the system tray once again and select “Open Sound settings.” This time, scroll down to the “Input” section and click on “Device properties.” Ah, the realm of customization awaits!
In the device properties window, you can adjust the sound and microphone settings for your AirPods. Experiment with the sound enhancements, equalizer settings, and microphone sensitivity to create an audio experience that’s tailor-made for you. Get ready to hear every detail, feel every beat, and make your voice heard with clarity and confidence.
Troubleshooting Common Connection Issues
Even on the most thrilling audio adventure, we may encounter a few hurdles along the way. Fear not, my friend! I’m here to share some troubleshooting tips to conquer those pesky connection issues.
6.1 Restart AirPods and Windows 10
Ah, the power of a fresh start! If you’re facing connectivity issues, try restarting both your AirPods and your Windows 10
PC. Sometimes, a simple reset is all it takes to clear any temporary glitches and restore harmony to the wireless connection.
6.2 Forget and Re-Pair AirPods
If the connection problem persists, it’s time to take a more decisive step. Let’s forget your AirPods on your Windows 10 PC and give them a fresh start. Open the Bluetooth & Other Devices section in the Windows 10 Settings app, find your AirPods in the list of paired devices, and click on the “Remove device” button. Confirm the removal, and now we’re ready for a clean slate.
Put your AirPods back in pairing mode by following the earlier steps, and repeat the connection process outlined in section 4. This fresh pairing should help establish a stronger and more stable connection between your AirPods and Windows 10 PC.
6.3 Update AirPods Firmware and Windows 10 Drivers
Outdated firmware on your AirPods or outdated drivers on your Windows 10 PC can sometimes cause hiccups in the wireless connection. To address this, it’s a good idea to check for any available updates.
Visit the Apple support website to ensure that your AirPods have the latest firmware update. Keeping them up to date will not only enhance their performance but also ensure compatibility with your Windows 10 PC.
Likewise, head over to the Windows Update section in the Windows 10 Settings app to check for any available updates for your PC’s drivers, including Bluetooth drivers. Installing the latest updates can often resolve compatibility issues and improve the overall connection experience.
Conclusion
Congratulations, my fellow audio adventurer! You’ve successfully connected your AirPods to your Windows 10 PC, unlocking a world of wireless audio freedom. Now, whether you’re rocking out to your favorite tunes, joining virtual meetings, or indulging in multimedia delights, your AirPods will be your trusted companions, delivering immersive sound and hassle-free connectivity.
Remember, this guide is here to help you troubleshoot and optimize your AirPods experience on Windows 10. Embrace the power of wireless audio, dance to your own rhythm, and savor every moment of the seamless connection between your AirPods and Windows 10.
Now, grab your AirPods, immerse yourself in the world of sound, and let the wireless symphony transport you to new heights!
FAQs
8.1 Can I connect AirPods to Windows 10 without Bluetooth?
Ah, my friend, Bluetooth is the key to this wireless connection. To connect your AirPods to Windows 10, make sure your PC has built-in Bluetooth or a Bluetooth adapter. It’s the bridge that unites your AirPods and Windows 10 in wireless harmony.
8.2 Why can’t I find my AirPods in the Bluetooth settings?
Ah, the mysteries of technology! If you can’t find your AirPods in the Bluetooth settings of your Windows 10 PC, don’t worry. Ensure that your AirPods are in pairing mode and within range of the PC. Also, double-check that Bluetooth is enabled on your PC. Sometimes, a little patience and perseverance are all it takes to uncover the hidden gems of connectivity.
8.3 Do AirPods work with older versions of Windows?
Indeed, they do! AirPods can work their wireless magic with older versions of Windows as long as the PC has Bluetooth capabilities. However, do note that the specific steps for connecting AirPods may vary depending on the version of Windows you’re using. Consult the documentation and support resources for your specific Windows version for detailed instructions.
8.4 Can I use AirPods as a microphone on Windows 10?
Absolutely! Your AirPods can do more than deliver glorious sound—they can also serve as a reliable microphone on your Windows 10 PC. Once connected, you can select your AirPods as the default audio input device in the Sound settings. Whether you’re making voice calls or joining virtual meetings, let your voice be heard crystal clear!
8.5 How do I switch AirPods between different devices?
Ah, the flexibility of wireless audio! Switching your AirPods between different devices is a breeze. Simply disconnect them from the current device and connect them to the desired device following the connection process outlined in this guide. AirPods support seamless switching between Apple devices and other devices, including Windows 10 PCs. Dance to the rhythm of your favorite tunes, no matter which device you’re using.
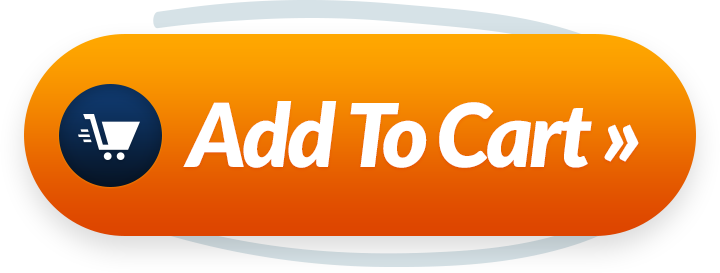
This is Letishop, A growing E-commerce platform in Bangladesh. Established in: 3rd November, 2022. A. F. M. Rokan Uddin (Birthdate: 31 December 1977, Age: 45 years) is the Founder and MD of Letishop. Selling varieties of Beauty care Products, Health, and Wellness Products, Baby care products, Home Decor products, Hair care products, Personal Care Products, Fishing Products, and Makeup and Skincare products in Bangladesh. Letishop tied up with Big Health and Wellness Product Brands and Suppliers like Cerave, Lysi, Dalan, Cetaphil, Dove, Sace Lady, and more than other 50+ Brands which makes Letishop one of the best Health care and wellness product-based e-commerce in Bangladesh.
Or
https://www.google.com/url?q=https://letishop.com.bd/