In this guide, we’ll tackle a common query that many tech-savvy individuals often wonder about: how to Airplay to a Vizio TV. Our goal is to simplify the process and provide you with step-by-step instructions to seamlessly connect your devices and enjoy the best sound quality through your Vizio TV.
Get The Ultimate Vizio TV Speakers!
Getting Started
Airplay is a technology developed by Apple that allows you to wirelessly stream audio, video, and other content from your Apple devices to compatible devices such as TVs. If you’re looking to Airplay content to your Vizio TV, follow these easy steps:
Step 1: Check Compatibility
Before you begin, ensure that your Vizio TV is compatible with Airplay. Vizio TVs with SmartCast 3.0 or later support Airplay, enabling you to stream content effortlessly.
Step 2: Connect to the Same Network
Both your Apple device (iPhone, iPad, or Mac) and your Vizio TV need to be connected to the same Wi-Fi network. This connection is crucial for successful Airplay functionality.
Step 3: Enable Airplay on Vizio TV
On your Vizio TV remote, press the “Input” button, and select “Apple Airplay” from the list of available inputs. This action will enable Airplay mode on your TV.
Step 4: Access Control Center (iPhone/iPad) or Menu Bar (Mac)
On your Apple device, swipe down from the upper-right corner (iPhone/iPad with Face ID) or swipe up from the bottom (iPhone/iPad with Home button) to access the Control Center. On your Mac, click on the Airplay icon in the menu bar.
Step 5: Select Your Vizio TV
In the Control Center (iPhone/iPad) or Airplay menu (Mac), you’ll see a list of available devices. Choose your Vizio TV from the list to initiate the connection.
Step 6: Start Streaming
Once connected, you can start streaming content from your Apple device to your Vizio TV. Play a video or audio on your device, and it should play on your TV screen with synchronized audio.
Troubleshooting Tips
In case you encounter any issues while trying to Airplay to your Vizio TV, consider the following troubleshooting tips:
- Ensure Both Devices Are on the Same Network: A common issue is when the devices are connected to different Wi-Fi networks. Double-check and connect them to the same network.
- Restart Devices: Sometimes, a simple restart of both your Apple device and your Vizio TV can resolve connectivity issues.
- Update Software: Make sure your Vizio TV’s firmware and your Apple device’s software are up-to-date. Outdated software can sometimes cause compatibility problems.
Frequently Asked Questions (FAQ)
Q1: Can I Airplay to my Vizio TV from a Windows PC?
Unfortunately, Airplay is designed to work primarily with Apple devices. However, there are third-party applications that claim to offer similar functionality for Windows users.
Q2: Does Airplay support streaming in 4K resolution?
Yes, Airplay supports streaming in 4K resolution, provided your Apple device and TV both support 4K.
Q3: Can I Airplay content from apps other than Apple’s native apps?
Yes, many third-party apps offer Airplay support. Look for the Airplay icon within the app to initiate the streaming process.
Conclusion
With these simple steps and troubleshooting tips, you should be well on your way to Airplaying your favorite content to your Vizio TV. Remember, the key is to ensure that both your Apple device and your Vizio TV are connected to the same network and have the latest updates. Now you can enjoy the convenience of wireless streaming without any hassles. If you have any further questions or need assistance, feel free to explore our website for more informative guides and resources.
Explore Our Categories
- Wireless Speaker Reviews: Dive into detailed reviews of top wireless speakers on the market.
- How-To Guides: Find step-by-step guides for various wireless speaker-related tasks.
- Industry News: Stay updated with the latest news and trends in the wireless speaker industry.
- Comparison and Buying Guides: Make informed decisions with our detailed product comparisons.
Join Our Community
Connect with us on social media to stay in the loop with the latest updates and discussions:
Get in Touch
Got questions or feedback? We’d love to hear from you! Reach out to us through our contact page and let us know how we can assist you.
At Rewirelessify, we’re dedicated to providing you with valuable insights and guides to enhance your wireless speaker experience. Visit us at rewirelessify.com to explore more.
Embark on a journey of sonic exploration with Rewirelessify today!
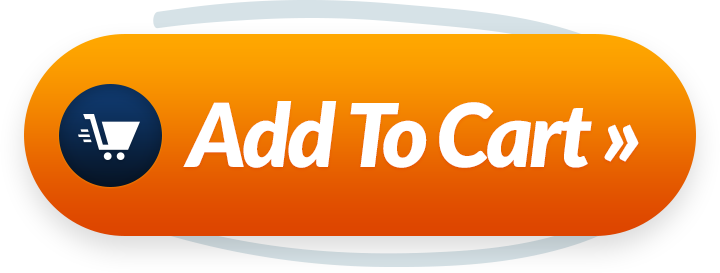
Pretty nice post. I just stumbled upon your blog and wanted to mention that I have truly enjoyed surfing around your blog posts. In any case I will be subscribing on your feed and I hope you write again very soon!
It’s wonderful that you are getting thoughts from this post as wellas from our argument made at this time.