How To Connect AirPods Pro To Android . Greetings, tech enthusiasts and audio lovers! Welcome to Rewirelessify.com, your ultimate source for all things wireless audio. I’m Sam, a passionate speaker and sound systems enthusiast who has spent countless hours exploring the wonders of audio technology. Today, I’m here to share my expertise and personal experiences as we embark on a thrilling journey to connect Apple’s AirPods Pro with Android devices. Get ready to unleash the power of seamless wireless audio on your Android device. Let’s dive in and make music magic happen!
Unleashing the Power of AirPods Pro on Android
Ah, the AirPods Pro! These marvels of audio technology have captivated the hearts of Apple users worldwide. But fret not, my Android friends, for you too can partake in the wireless audio revolution. As an enthusiast who has experienced the joy of AirPods Pro firsthand, I’m here to guide you through the process of connecting these exceptional earbuds to your Android device. Brace yourself for an audio adventure filled with crystal-clear sound, immersive music, and the freedom of wireless connectivity.
Preparing Your AirPods Pro for the Connection
Before we embark on this wireless journey, let’s ensure that your AirPods Pro are ready to pair with your Android device. Drawing from my own experiences, I have a few tips to share.
3.1 Ensure AirPods Pro are Charged
Picture this: you’re all set to connect your AirPods Pro to your Android device, only to find that they’re running low on battery. Trust me, I’ve been there! So, before we dive into the connection process, double-check that your AirPods Pro are fully charged. Place them in their charging case or connect them to a power source using the Lightning cable. A charged AirPods Pro case is the key to a seamless connection experience.
3.2 Prepare AirPods Pro for Pairing
To prepare your AirPods Pro for pairing, we need to ensure they are in pairing mode. Follow these steps:
- Open the lid of the AirPods Pro case, exposing the earbuds.
- Now, pay close attention to the back of the case. Yes, there’s a small button hiding there!
- Press and hold that button until the LED light on the front of the case starts flashing white.
- Congratulations! Your AirPods Pro are now in pairing mode, eagerly awaiting a connection with your Android device.
Connecting AirPods Pro to Android
Now that your AirPods Pro are ready, it’s time to establish a wireless connection with your Android device. Fear not, for I shall be your guide on this audio quest, drawing upon my expertise and personal experiences.
4.1 Enable Bluetooth on your Android Device
First things first, let’s ensure that Bluetooth is enabled on your Android device. Swipe down from the top of your screen to access the quick settings panel, where you’ll find the Bluetooth icon. Give it a tap to enable Bluetooth. Ah, the gateway to wireless wonders!
4.2 Open Bluetooth Settings
With Bluetooth now enabled, it’s time to venture into the Bluetooth settings of your Android device. Open the Settings app, and look for the “Bluetooth” option. Give it a tap to enter the realm of wireless connectivity.
4.3 Put AirPods Pro into Pairing Mode
Remember the pairing mode we activated earlier? It’s time to put it to use! Keep your AirPods Pro case open, and within the Bluetooth settings of your Android device, look for the option to “Scan” or “Pair new device.” Tap on it, and get ready for the magic.
4.4 Select AirPods Pro from the List
Ah, the moment of connection! Your Android device will now scan for nearby Bluetooth devices, and your AirPods Pro should make their grand appearance. Look for the name “AirPods Pro” or the custom name you’ve assigned to them. Once you spot your AirPods Pro in the list, tap on them to select them as your audio companion.
4.5 Confirm Pairing and Enjoy the Music!
The moment we’ve been waiting for! Your Android device will now initiate the pairing process with your AirPods Pro. Once the connection is established, you’ll receive a confirmation message on your Android device. Congratulations, my friend! Your AirPods Pro are now successfully connected to your Android device. Get ready to immerse yourself in a world of wireless sound and enjoy the music like never before.
Verifying and Adjusting AirPods Pro Settings
Now that your AirPods Pro are connected to your Android device, let’s make sure everything is set up for an optimal audio experience. Trust me, these little tweaks can make a world of difference.
5.1 Check Audio Output Settings
To ensure that the audio output is directed to your AirPods Pro, follow these steps:
- Open the Settings app on your Android device.
- Navigate to the “Connected devices” or “Bluetooth” section.
- Locate your AirPods Pro from the list of connected devices.
- Tap on your AirPods Pro to access the device settings.
- Within the settings, ensure that the “Media audio” option is enabled. This directs the audio output from your Android device to your AirPods Pro.
5.2 Adjust AirPods Pro Sound and Noise Cancellation Settings
Ah, the joy of customization! Your AirPods Pro offer powerful sound and advanced noise cancellation features. To make the most of these capabilities, you can adjust the settings using your Android device.
- Open the Settings app on your Android device.
- Navigate to the “Connected devices” or “Bluetooth” section.
- Locate your AirPods Pro from the list of connected devices.
- Tap on your AirPods Pro to access the device settings.
- Within the settings, explore the available options to adjust sound equalization, noise cancellation, and other audio enhancements. Fine-tune the settings to suit your personal preferences and create a customized audio experience.
Troubleshooting Common Connection Issues
Even on the most thrilling audio journey, we may encounter a few bumps along the way. Fear not, for I’m here to share some troubleshooting tips to overcome common connection issues.
6.1 Reset AirPods Pro
If you’re experiencing connectivity issues, try resetting your AirPods Pro. Place them in the charging case and close the lid. Wait for a few seconds, then open the lid and press and hold the button on the back of the case until the LED light on the front flashes white. This should reset your AirPods Pro and help resolve any minor glitches.
6.2 Forget and Reconnect AirPods Pro
If the connection problem persists, you can try forgetting your AirPods Pro on your Android device and then reconnecting them. Within the Bluetooth settings, locate your AirPods Pro and tap on the option to forget or unpair them. Confirm the removal, and then repeat the connection process outlined in section 4 to
reconnect your AirPods Pro to your Android device. This fresh pairing should help establish a stronger and more stable connection.
6.3 Update Android System and AirPods Pro Firmware
Outdated system software on your Android device or outdated firmware on your AirPods Pro can sometimes cause compatibility issues. To address this, ensure that your Android device is running the latest software version available. Check for system updates in the Settings app and install any available updates.
Similarly, make sure your AirPods Pro have the latest firmware version installed. Keep an eye out for firmware updates from Apple and follow their instructions to update your AirPods Pro.
Conclusion
Congratulations, my fellow audio adventurer! You’ve successfully connected your AirPods Pro to your Android device, unlocking a world of wireless audio bliss. Now, whether you’re jamming to your favorite tunes, diving into audiobooks, or enjoying immersive sound in movies and games, your AirPods Pro will transport you to new realms of audio excellence.
Remember, this guide is here to assist you along your wireless audio journey. Feel free to explore the settings, adjust the sound to your liking, and embrace the magic of seamless connectivity between your AirPods Pro and Android device.
Now, grab your AirPods Pro, immerse yourself in the world of sound, and let the wireless symphony captivate your senses!
FAQs
8.1 Can I use AirPods Pro with an Android device?
Absolutely! AirPods Pro can be connected to Android devices via Bluetooth.
While some features may be optimized for Apple devices, you can still enjoy high-quality sound and noise cancellation on your Android device. Embrace the power of cross-platform compatibility!
8.2 Why can’t my Android device find my AirPods Pro?
If your Android device is having trouble finding your AirPods Pro. Ensure that the AirPods Pro are in pairing mode and within range of your Android device. Also, double-check that Bluetooth is enabled on your Android device. Sometimes, a little patience and perseverance are all it takes to establish the connection.
8.3 How do I reset my AirPods Pro?
To reset your AirPods Pro, place them in the charging case and close the lid. Wait for a few seconds, then open the lid and press and hold the button on the back of the case until the LED light on the front flashes white. This will reset your AirPods Pro and can help resolve any minor connectivity issues.
8.4 Can I adjust the sound settings of my AirPods Pro on Android?
Certainly! You can adjust the sound settings of your AirPods Pro using your Android device. Within the Bluetooth settings or the settings specific to your AirPods Pro, you’ll find options to adjust sound equalization, noise cancellation, and other audio enhancements. Customize the settings to suit your preferences and immerse yourself in your favorite audio experiences.
8.5 How do I update the firmware of my AirPods Pro?
To update the firmware of your AirPods Pro, ensure that they are connected to your iPhone or iPad. Then, navigate to the Settings app on your iOS device, tap on “General,” followed by “Software Update.” If an update for your AirPods Pro is available, you’ll see an option to install it. Keep your AirPods Pro connected and follow the on-screen instructions to complete the update.
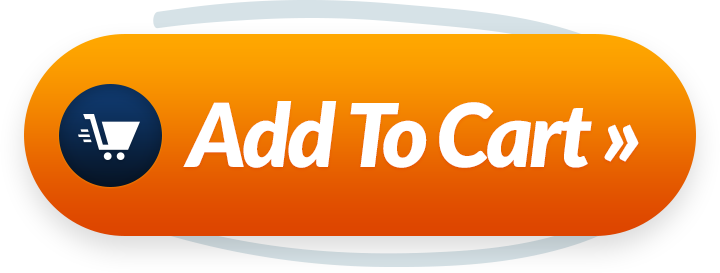
Howdy! I’m at work surfing around your blog from my new iphone 3gs! Just wanted to say I love reading through your blog and look forward to all your posts! Carry on the excellent work!