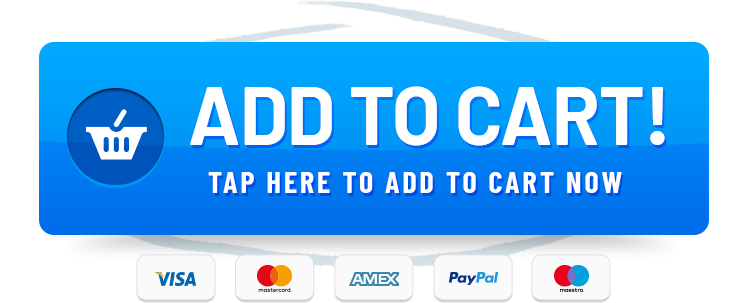Introduction
Are you ready to elevate your entertainment experience with AirPlay on your Hisense TV? At Rewirelessify, we understand the importance of hassle-free media streaming. In this comprehensive guide, we will walk you through the steps to turn on AirPlay on your Hisense TV, allowing you to enjoy your favorite content without any complications.
How to Turn On AirPlay on Hisense TV
AirPlay is a powerful feature that enables seamless media sharing between devices. Follow these steps to enable AirPlay on your Hisense TV:
Shop Hisense TV Best Deals (While Stocks Last)
Step 1: Access TV Settings
Turn on your Hisense TV and grab the remote control. Press the “Settings” button on the remote to access the TV settings.
Step 2: Navigate to Network Settings
In the TV settings menu, navigate to the “Network” section. This is where you can configure the network and connectivity options.
Step 3: Connect to Wi-Fi
If your Hisense TV isn’t connected to Wi-Fi already, select your Wi-Fi network from the list and enter the network password if prompted.
Step 4: Enable AirPlay
Once connected to Wi-Fi, go back to the main settings menu and find the “AirPlay” or “Screen Mirroring” option. Select it to access the AirPlay settings.
Step 5: Turn On AirPlay
In the AirPlay settings, you should find an option to turn on AirPlay. Toggle the switch to enable AirPlay on your Hisense TV.
Step 6: Connect Your Device
With AirPlay enabled on your TV, grab your iPhone, iPad, or other compatible device. Swipe down from the top-right corner of your device’s screen to open the Control Center. Tap the “Screen Mirroring” or “AirPlay” icon, then select your Hisense TV from the list of available devices.
Step 7: Enjoy Your Content
Once connected, your device’s screen will be mirrored on your Hisense TV. You can now enjoy streaming videos, photos, music, and more on the big screen.
Frequently Asked Questions (FAQ)
Q1: Is AirPlay Compatible with All Hisense TVs?
AirPlay compatibility may vary depending on the model and year of your Hisense TV. Make sure to check your TV’s specifications to confirm AirPlay support.
Q2: Can I Stream Content from Any App Using AirPlay?
Most popular apps with AirPlay integration will allow you to stream content to your Hisense TV. However, some apps may have restrictions.
Q3: Do Both Devices Need to Be on the Same Wi-Fi Network?
Yes, for AirPlay to work, both your Hisense TV and the streaming device (iPhone, iPad, etc.) need to be connected to the same Wi-Fi network.
Enhancing Your Entertainment Setup
Congratulations! You’ve successfully learned how to enable on your Hisense TV, enhancing your media streaming experience. At Rewirelessify, we’re committed to helping you make the most of your wireless technology for a seamless and enjoyable lifestyle.
Join Our Community
Stay connected with us and become part of our dynamic community on social media:
Get in Touch
Do you have questions, suggestions, or feedback? We’d love to hear from you! Reach out to us through our contact page. At Rewirelessify, we’re dedicated to providing expert insights and solutions for all your wireless speaker interests.
Embark on a journey of sonic exploration with Rewirelessify today!
Visit us at: rewirelessify.com