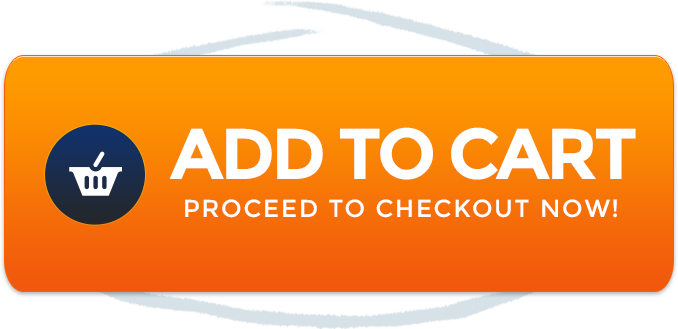Introduction
Are you looking for a way to AirPlay content to your Vizio TV without relying on a Wi-Fi connection? At Rewirelessify, we’ve got you covered! In this guide, we’ll walk you through the process of AirPlay streaming to your Vizio TV without the need for Wi-Fi, allowing you to enjoy your favorite content hassle-free.
Streaming to Vizio TV Without Wi-Fi
AirPlay is known for its ability to stream content wirelessly from your devices to compatible screens. However, in situations where Wi-Fi is unavailable or unreliable, you can still AirPlay to your Vizio TV using an alternative approach.
Step 1: Utilize Bluetooth Connection
While AirPlay typically relies on Wi-Fi, some devices, including iPhones and iPads, allow you to establish a Bluetooth connection. To stream content from your device to your Vizio TV without Wi-Fi, follow these steps:
Buy Reliable & Affordable Bluetooth Transmitter (Great Deal)
- Pair Devices: Ensure your iPhone or iPad is paired with your Vizio TV via Bluetooth. Check your TV’s Bluetooth settings and your device’s Bluetooth settings to establish the connection.
- Enable Bluetooth Audio: On your iPhone or iPad, go to “Settings” > “Bluetooth.” Find your Vizio TV in the list of devices and connect to it.
- Start Streaming: Play the content you want to stream on your device. The audio will be transmitted via Bluetooth to your Vizio TV, providing a wireless streaming experience.
Step 2: HDMI Connection
Another option to AirPlay content to your Vizio TV without Wi-Fi is by using an HDMI connection. This method is particularly useful for devices that support HDMI output:
- Connect HDMI Cable: Use an HDMI cable to connect your device (such as an iPhone or iPad) to your Vizio TV. Make sure your TV has an available HDMI input.
- Select HDMI Source: On your Vizio TV, select the HDMI input to which your device is connected.
- Start Streaming: Play the content on your device.
Audio and video will be transmitted to your TV through the HDMI connection, ensuring a reliable streaming experience.
Frequently Asked Questions (FAQ)
Q1: Can I Stream Video and Audio Using the Bluetooth Method?
Yes, the Bluetooth method allows you to stream both audio and video content from your device to your Vizio TV.
Q2: Is the HDMI Method Compatible with All Devices?
The HDMI method requires devices that support HDMI output, such as certain iPhones and iPads. Make sure your device has this capability before attempting this method.
Q3: Can I Stream Content with the Same Quality Without Wi-Fi?
While streaming without Wi-Fi may not provide the same level of quality as traditional AirPlay, using Bluetooth or HDMI connections can still offer a satisfactory streaming experience.
Exploring New AirPlay Avenues
Our guide provides you with alternative methods to AirPlay content to your Vizio TV, even when Wi-Fi is unavailable.. Say goodbye to limitations and hello to versatile streaming!
Join Our Community
Stay connected with us and become a part of our vibrant community on social media:
Get in Touch
Do you have questions, suggestions, or feedback? We’re all ears! Feel free to reach out to us through our contact page. At Rewirelessify, our commitment is to serve as your trusted resource for insights and support related to wireless speakers.
Embark on a journey of sonic exploration with Rewirelessify today!
Visit us at: rewirelessify.com