Introduction
Are you ready to take your streaming experience to the next level? At Rewirelessify, we’re here to guide you through the process of setting up AirPlay on your LG TV. With AirPlay, you can effortlessly enjoy your favorite content from your devices on the big screen. Let’s dive into the steps to make your streaming dreams a reality.
Setting Up AirPlay on LG TV
AirPlay is a game-changer when it comes to streaming content from your devices to your LG TV. Follow these straightforward steps to get AirPlay up and running on your TV:
Step 1: Ensure TV Compatibility
- Check Model Compatibility: Confirm that your LG TV model supports AirPlay. Newer LG smart TVs are likely to offer this feature.
Step 2: Connect to Wi-Fi
- Access Settings: Turn on your LG TV and navigate to the settings menu.
- Select Network: In the settings menu, find the “Network” section. Connect your LG TV to your Wi-Fi network.
Step 3: Enable AirPlay
- Access AirPlay Settings: In the settings menu, look for the “Connections” or “Screen Share” option.
- Enable AirPlay: Enable AirPlay or Screen Share mode on your LG TV.
Step 4: Connect Devices
- Open Control Center: On your iOS device (iPhone, iPad), open the Control Center by swiping down from the top right corner of the screen.
- Tap AirPlay Icon: Tap the AirPlay icon. A list of available AirPlay devices, including your LG TV, will appear.
- Select Your LG TV: Choose your LG TV from the list of available devices.
Step 5: Start Streaming
- Choose Content: Open the app or content you want to stream on your iOS device.
- Tap AirPlay Icon Again: While playing the content, tap the AirPlay icon again. Select your LG TV as the playback device.
- Enjoy Your Content: Your content will now start streaming on your LG TV.
Frequently Asked Questions (FAQ)
Q1: Can I Stream Any Content Using AirPlay?
AirPlay allows you to stream various types of content, including photos, videos, music, and even screen mirroring from your iOS devices.
Q2: Do I Need a Separate App for AirPlay?
No, you don’t need a separate app for AirPlay. It’s built into iOS devices and supported by compatible TVs.
Q3: How Do I Stop AirPlay?
To stop AirPlay, simply tap the AirPlay icon again on your iOS device and choose “iPhone” or “iPad” to return to regular device playback.
Elevating Your Streaming Experience
Congratulations! You’ve successfully set up AirPlay on your LG TV, and now you can enjoy your favorite content on the big screen with ease. At Rewirelessify, we’re dedicated to helping you make the most of your wireless speaker and streaming technologies.
Join Our Community
Stay connected with us and become a part of our vibrant community on social media:
Get in Touch
Have questions, suggestions, or feedback? We’d love to hear from you! Feel free to reach out to us through our contact page. At Rewirelessify, we’re here to provide expert insights and guidance for all your wireless speaker interests.
Embark on a journey of sonic exploration with Rewirelessify today!
Visit us at: rewirelessify.com
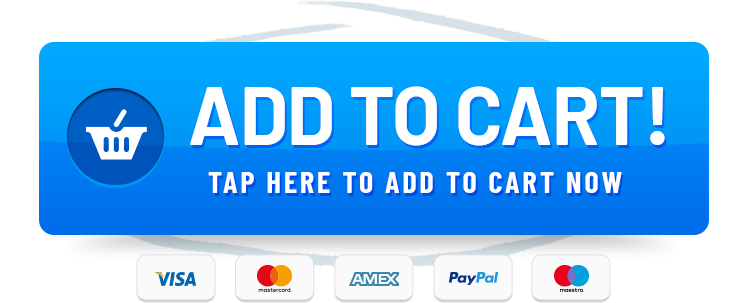
I like it when people get together and share opinions.Great blog, stick with it!