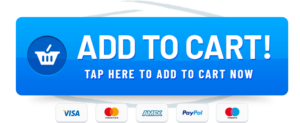Wireless speakers have become a popular choice for people who want to enjoy their favourite music or movies without the hassle of cords and cables. If you’re wondering how to connect wireless speakers to a laptop, you’re not alone. This is a common question that many people have, and the good news is that it’s not as difficult as you might think.
Simple steps are needed to connect wireless speakers to your laptop. Turn on and pair your wireless speakers. Next, find the Bluetooth setting on your laptop. Allow your laptop to scan Bluetooth devices. Click your speakers to connect. It’s simple!
In this article, we’ll take a closer look at the process of connecting wireless speakers to a laptop, including troubleshooting tips and things to keep in mind.
Shop Daily Deals (Up To 60% Off)
Determine Speaker Compatibility
Before connecting wireless speakers to a laptop, it is essential to ensure that the two devices are compatible with each other. There are several factors to consider when determining speaker compatibility, such as the type of wireless speaker, the wireless technology it uses, and whether the laptop has Bluetooth connectivity.
Check for Bluetooth Connectivity
The first step is to check whether the laptop has Bluetooth connectivity. Bluetooth is the most common wireless technology used to connect devices, including wireless speakers.
To determine if the laptop has Bluetooth connectivity, follow these steps:
1. Click on the Start menu and select Settings.
2. Click on Devices, then Bluetooth and other devices.
3. Look for a Bluetooth toggle switch. If it’s available, turn it on.
Identify the Type of Wireless Speaker
The next step is to identify the type of wireless speaker you want to connect to the laptop. There are several types of wireless speakers, including Bluetooth, Wi-Fi, and AirPlay speakers. Each type of speaker requires a different wireless technology to connect to a laptop.
Ensure Compatibility of Wireless Technologies
After identifying the type of wireless speaker, the next step is to ensure that the laptop and wireless speaker have compatible wireless technologies. For example, if the speaker uses Bluetooth technology, the laptop must also have Bluetooth connectivity. Similarly, if the speaker uses Wi-Fi, the laptop must have Wi-Fi connectivity.
Pair the Laptop with the Wireless Speaker
After ensuring that my laptop and wireless speaker were compatible, the next step was to pair them together. This process involved connecting my laptop to the wireless speaker via Bluetooth.
Turn on the Speaker and Ensure It’s in Pairing Mode
To begin, I turned on my wireless speaker and made sure it was in pairing mode. This step is essential as the speaker will not be discoverable by the laptop if it’s not in pairing mode. On my wireless speaker, I had to press and hold the Bluetooth button until the light on the speaker started flashing, indicating that it was in pairing mode.
Turn on Bluetooth on the Laptop
Next, I turned on Bluetooth on my laptop. I clicked on the Start menu and navigated to the Settings app. From there, I selected Devices and then Bluetooth & other devices. I turned on Bluetooth by toggling the switch to the On position.
Search for Available Bluetooth Devices
After turning on Bluetooth on my laptop, I clicked on the Add Bluetooth or other device button. This action initiated a search for available Bluetooth devices.
Select the Wireless Speaker from the List of Available Devices
Once the laptop detected the wireless speaker, I clicked on it to select it. I then clicked on the Pair button to initiate the pairing process.
Complete the Pairing Process
Once the pairing process was initiated, my laptop displayed a pairing code that I had to confirm on my wireless speaker. After confirming the code, the laptop and wireless speaker completed the pairing process, and I could play audio on my wireless speaker from my laptop.
Test and Adjust Sound Settings
Once you have successfully connected your wireless speakers to your laptop, it’s time to test and adjust the sound settings. This step is essential to ensure that the audio is coming through the speakers correctly and to adjust any necessary settings to optimize the sound quality.
Confirm Connection and Audio Output
The first step is to confirm that the wireless speakers are connected to the laptop correctly. This can be done by playing a sound or video file on the laptop and ensuring that the audio is coming through the wireless speakers. If the audio is not coming through the speakers, double-check the pairing process to ensure that it was completed correctly.
Test Sound Output
Once you have confirmed that the audio is coming through the speakers, it’s time to test the sound output. Play a variety of audio and video files to get a sense of the speakers’ sound quality. Pay attention to the volume levels, clarity of the audio, and any distortion or unwanted noise.
Adjust Sound Settings
If you find that the audio is not as clear or loud as you would like, it may be necessary to adjust some sound settings. Most laptops have built-in audio settings that can be adjusted to optimize sound quality.
These settings may include equalizer settings, volume levels, and audio effects. Adjust these settings until you find a sound that you are satisfied with.
Troubleshooting
As someone who has connected wireless speakers to their laptop before, I know firsthand that sometimes things don’t go according to plan. Here are some common issues you might encounter and troubleshooting steps you can take to resolve them.
Bluetooth Connectivity Issues
One of the most common problems when connecting wireless speakers to a laptop is issues with Bluetooth connectivity. If you’re having trouble connecting, first check that both devices are turned on and that Bluetooth is enabled on both the laptop and the speaker.
If that doesn’t work, try turning Bluetooth off and on again on both devices. You can also try moving the devices closer together or removing any obstacles that may be blocking the signal.
Sound Quality Issues
If the sound quality from the wireless speakers isn’t what you expected, there are a few things you can try. First, check that the speaker is positioned correctly and that it’s not too close to any walls or other obstacles that may interfere with the sound quality.
You can also adjust the sound settings on your laptop to see if that improves the audio quality.
Interference from Other Devices
Sometimes, interference from other devices can cause connectivity issues or sound quality problems. If you suspect this may be the case, try turning off any other devices that use Bluetooth in the immediate area. This could include smartphones, tablets, or other laptops.
When to Seek Professional Help
If you’ve tried all the troubleshooting steps above and you’re still having issues connecting your wireless speakers to your laptop, it may be time to seek professional help. You can contact the manufacturer of your wireless speaker or your laptop for assistance.
Alternatively, you may want to bring your devices to a tech support specialist who can help diagnose and resolve the issue.
Frequently Asked Questions (FAQs) About Connecting Wireless Speakers to a Laptop
Here are some frequently asked questions (FAQs) about connecting wireless speakers to a laptop:
What types of wireless speakers can I connect to my laptop?
You can connect Bluetooth, Wi-Fi, or AirPlay-enabled wireless speakers to your laptop.
How do I know if my laptop has Bluetooth capabilities?
You can check your laptop’s specifications or user manual to see if it has built-in Bluetooth. Alternatively, you can look for the Bluetooth icon in the taskbar or go to the Device Manager and check if Bluetooth is listed under the “Bluetooth Radios” category.
How do I put my wireless speaker in pairing mode?
Different wireless speakers have different methods for entering pairing mode, but it usually involves pressing and holding a specific button or combination of buttons until the LED indicator starts flashing. Refer to your speaker’s user manual for specific instructions.
How do I connect my wireless speaker to my laptop via Bluetooth?
Once your speaker is paired with your laptop, you can connect to it by going to the Bluetooth settings on your laptop and selecting your speaker from the list of available devices. Click on “Connect” or “Pair” and wait for your laptop to establish a connection.
How do I connect my wireless speaker to my laptop via Wi-Fi or AirPlay?
For Wi-Fi or AirPlay-enabled speakers, you will need to download and install the corresponding app or software on your laptop. Follow the manufacturer’s instructions for connecting your speaker to your laptop through the app or software.
How do I adjust the audio output settings for my wireless speaker on my laptop?
Go to your laptop’s audio settings and select your wireless speaker as the default audio device. You can adjust the volume, bass, treble, and other audio settings from this menu.
Why does the audio quality from my wireless speaker on my laptop sound distorted?
Wireless audio quality can be affected by interference from other devices or by the distance between the speaker and the laptop. To improve audio quality, move the speaker closer to the laptop or try reducing the distance between other wireless devices. You can also try adjusting the EQ settings on your laptop or using a third-party app to enhance the audio output.
Conclusion
As someone who loves music, I know the importance of having good-quality sound when listening to your favourite tunes. Connecting wireless speakers to a laptop is a convenient and easy way to enhance your music experience, whether you’re at home, on the go, or working remotely.
After following the steps outlined in this article, I was able to connect my laptop to my wireless speakers and enjoy crystal-clear sound with ease. Pairing the devices was straightforward, and adjusting the sound settings allowed me to customize the audio output to my preferences.
One thing to keep in mind when connecting wireless speakers to a laptop is to ensure compatibility between the two devices. This involves checking for Bluetooth connectivity and verifying that the wireless speaker and laptop have compatible wireless technologies.
If you encounter any issues during the connection process, don’t worry. There are troubleshooting steps you can take to resolve connectivity or sound problems, or you can seek professional help if needed.
I hope you all liked the article. For more articles please visit : Rewirelessify