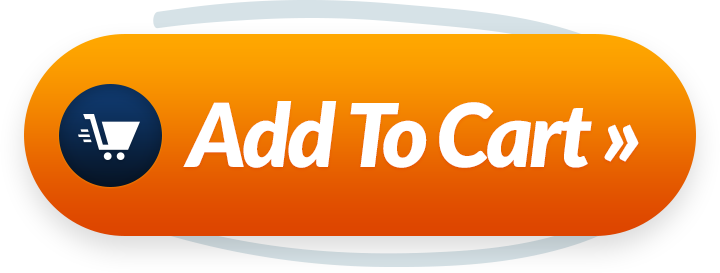Introduction
Why Isn’t My AirPlay Working on My Roku TV? At Rewirelessify, we’re here to decode the enigma and provide you with a comprehensive troubleshooting guide to get your AirPlay back on track.
Buy Roku Compatible Speakers Online (Best Price)
Deciphering AirPlay Issues on Roku TV
AirPlay is a convenient way to stream content wirelessly, but glitches can occasionally disrupt the experience. If you’re perplexed by why your AirPlay isn’t functioning on your Roku TV, follow these steps to troubleshoot:
Step 1: Verify Roku TV Compatibility
First things first, confirm whether your Roku TV model supports AirPlay. Not all Roku TVs are equipped with AirPlay capabilities. Refer to your TV’s user manual or Roku’s official website to ensure compatibility.
Step 2: Update Roku TV Software
Outdated software can lead to compatibility glitches. Make sure your Roku TV’s software is up to date. Navigate to Settings > System > System Update to check for and install any available updates.
Step 3: Check Network Connectivity
A stable network connection is vital for successful AirPlay. Ensure both your Roku TV and your Apple device are connected to the same Wi-Fi network.
Step 4: Enable AirPlay on Roku TV
Access your Roku TV’s settings menu and locate the AirPlay option. Ensure that AirPlay is enabled and that your TV is discoverable to nearby devices.
Step 5: Restart Devices
A simple restart can often rectify connectivity issues. Power off both your Roku TV and your Apple device, wait for a few seconds, and then power them back on.
Step 6: Disable VPN and Firewalls
Virtual Private Networks (VPNs) and firewalls might interfere with AirPlay connections. Temporarily disable these settings to see if they’re causing the problem.
Step 7: Rule Out Interference
Other electronic devices close to your TV might disrupt the Wi-Fi signal and impact AirPlay. Move potential sources of interference away from your TV and router.
Step 8: Reach Out to Roku Support
If the issue persists, consider contacting Roku customer support or visiting their online community for guidance. They can provide tailored assistance based on your Roku TV model.
Frequently Asked Questions (FAQ)
Q1: Why Can’t I Find the AirPlay Option on My Roku TV?
If you’re unable to locate the AirPlay option in your Roku TV’s settings, it’s possible that your TV doesn’t support AirPlay. Double-check compatibility or consult the user manual.
Q2: What Types of Content Can I Stream Using AirPlay?
AirPlay supports various content types, including videos, music, photos, and more, allowing you to stream them from your Apple device to your Roku TV.
Q3: Are There Third-Party Apps Compatible with AirPlay on Roku TV?
Yes, several third-party apps are compatible with AirPlay, enabling you to enjoy their content on your Roku TV.
Conclusion
Don’t let the perplexity of AirPlay issues disrupt your streaming experience on Roku TV. By following these troubleshooting steps, you can overcome connectivity challenges and regain the seamless AirPlay streaming you desire.
Join Our Community
Stay connected with us and become part of our dynamic community on social media:
Get in Touch
For queries, suggestions, or feedback, don’t hesitate to reach out to us through our contact page. At Rewirelessify, we’re dedicated to offering expert insights and assistance for all your wireless speaker interests.
Embark on a journey of sonic exploration with Rewirelessify today!
Visit us at: rewirelessify.com